How to Use Shopify to Build an Online Store from Scratch

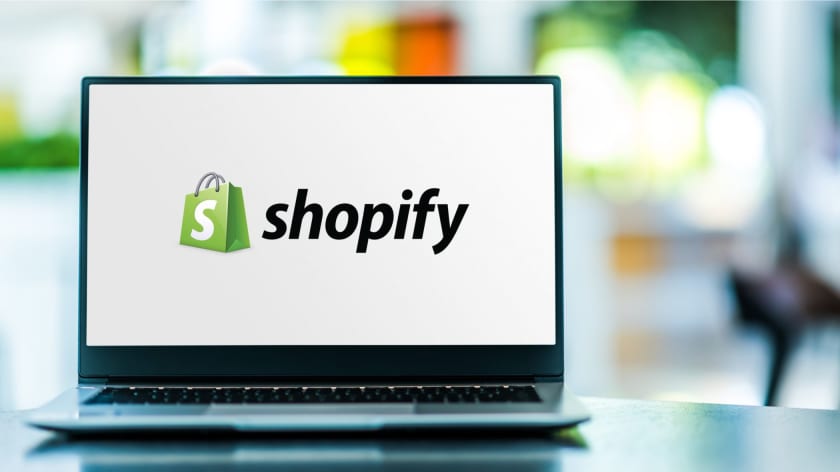
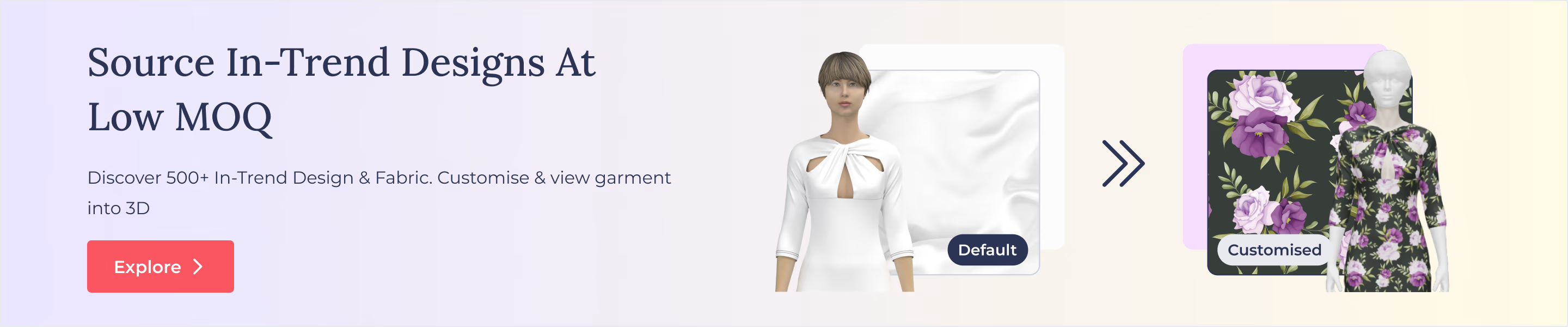
In an age where customers browse web-based catalogs more than they visit brick-and-mortar stores, it makes sense to sell online. A Shopify shop lets eCommerce business owners and merchants use an in-built shopping cart application to sell their goods to customers worldwide. It relieves them of the hassles of maintaining a website and learning the nitty-gritty of website development.
Here is how to build a Shopify shop from scratch.
1. Signing Up for Shopify
Click on the Get Started button on the Shopify website to access the section where one can fill in their information like email address, password, and unique store name.
Then, click on the Create My Store button to move to the next screen and input data related to the business. This information will include the user’s payment details so that Shopify can determine currencies and tax rates for the products.
2. Adding a Product to the Store
After signing up with Shopify, the application directs the user to the admin screen of the new store website. This page lets store owners customize their stores and upload products for visitors to browse through. The screen lists several tasks store owners need to perform to finish setting up their stores.
The Add Product button lets a store owner fill in information like title, description of the product, images, price, and vendor. There are settings whereby the user can group the products into different collections and even display the same item on various collections. This feature lets store visitors browse and find products using specific search criteria.
3. Choosing a Theme
The Customize the Look of Your Site button on the primary dashboard contains the controls for setting up the website's icons, logo, and color scheme. Below are a few pointers to help make the best use of this page:
Use Visit the Theme Store link to access hundreds of free and premium themes that give a customized and professional look to a website.
Accessing a theme's CSS and HTML information lets a store owner control the minutest details of how the website looks and performs.
The Shopify Experts page lets store owners seek help from coding experts. They have specialized knowledge of setting up email marketing controls, designing homepage carousel slides, and the functionalities of the various items displayed on the page.
4. Setting Up a Domain
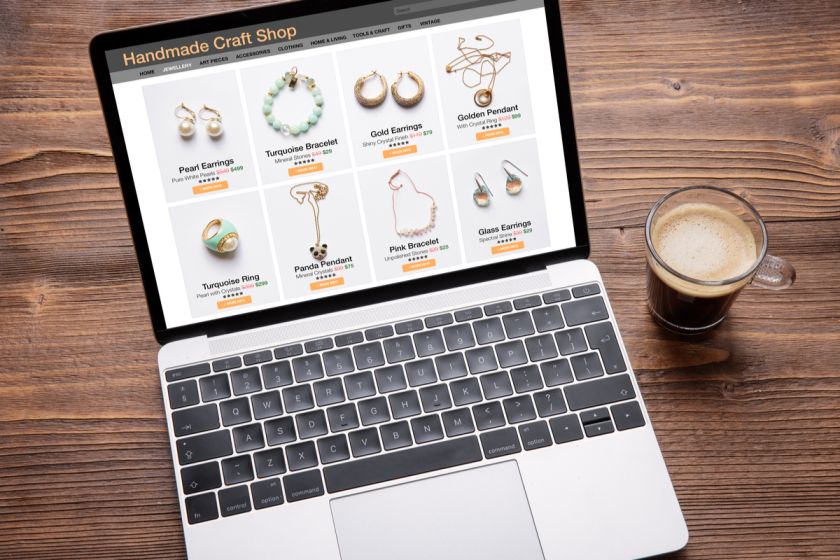
The Add a Domain tab provides options like transferring an existing domain or registering for a new one. A domain can be purchased from Shopify, after which one can add it to the store. Or else, a domain name can be bought elsewhere and added to Shopify. In the latter instance, the DNS records have to be updated.
5. Readying the Standard Pages
Customers search for certain information before making a purchase. Before adding content, the following pages must be ready on display to help the website visitors and potential customers make decisions:
- About Us informs visitors about the store and its offerings.
- Shipping & Delivery communicates the delivery charges and the shipping timeframes.
- The Contact Us link should be clearly visible on the website and enlist all the ways customers can contact the store.
- Terms & Conditions inform visitors and potential buyers about the terms of using the website and the conditions binding purchases.
- Privacy & Returns Policy explains the privacy controls that protect sensitive user information and the policy for returning purchased goods.
The user can create the text for the last two sections using an automatic generator available at Settings → Checkout → Refund, Privacy, and TOS statements. Similarly, they can create additional pages from Online Store → Pages → Add Page.
6. Choosing and Activating a Payment Gateway
The Payments tab is on the left of the dashboard. This section lets the user select a payment gateway from the several listed options, such as Shopify’s own payment processor, Authorize.net, and Stripe. Choosing a payment gateway enables a Shopify shop owner to accept payments from buyers and keep the money in an account.
The choice of a payment gateway depends on the following factors:
- Transaction Fees: Most payment gateways charge a small fee on each purchase. Choosing one that charges the least lets a store owner maximize profits and keep costs down for the customers.
- Cards Accepted: Choosing a payment gateway that accepts different types of cards adds convenience to a customer’s shopping experience.
- Offsite Checkout: Some payment processors redirect the payment process from the Shopify shop website to their own server. Although this adds security to the payment procedure, some customers might find this process tedious. It is critical to think through what works best for sales prospects before picking a payment processor.
7. Adjusting Shipping Settings
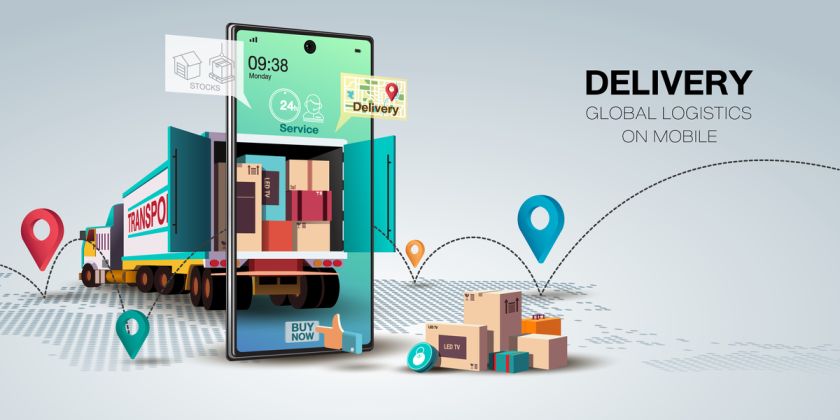
It takes time to decide on the shipping and delivery system. Choosing the free shipping option for all orders is the best way to get the Shopify store ready for launch as soon as possible.
Here’s how to access this option: Settings → Shipping. Deleting all non-international shipping zones and selecting Free for the international zone rate will activate the free shipping and delivery option.
These settings can be changed any time in the future to add more delivery options.
8. Setting Up Billing Information
This step is the last before the Shopify shop is ready to be launched. However, Shopify will not enforce the charges until the 14-day trial period. The user can enter the billing information on Settings → Account.
The fastest way to start making sales with a Shopify shop is to stock up on quality goods. Get in touch with Fashinza to source fabrics, garments, and fashion wear from reputable suppliers to start selling immediately!



















